O objetivo deste tutorial é configurar um servidor Samba básico no Ubuntu 20.04 para compartilhar diretórios pessoais do usuário, bem como fornecer acesso anônimo de leitura e gravação ao diretório selecionado.
Existem inúmeras outras configurações possíveis do Samba, no entanto, o objetivo deste guia é começar com alguns princípios básicos que podem ser expandidos posteriormente para implementar mais recursos para atender às suas necessidades.
Neste tutorial, você aprenderá:
- Como instalar o servidor Samba
- Como configurar o compartilhamento básico do Samba
- Como compartilhar diretórios pessoais do usuário e diretório anônimo público
- Como montar o compartilhamento Samba no MS Windows 10

Como configurar o compartilhamento do Samba Server no Ubuntu 20.04 Focal Fossa Linux
Requisitos e convenções de software usados
| Categoria | Requisitos, convenções ou versão de software usada |
|---|---|
| Sistema | Ubuntu 20.04 Focal Fossa instalado ou atualizado |
| Programas | Samba |
| De outros | Acesso privilegiado ao seu sistema Linux como root ou através do sudocomando |
| Convenções | # - requer que determinados comandos linux sejam executados com privilégios de root, diretamente como usuário root ou pelo uso do sudocomando$ - requer que determinados comandos linux sejam executados como usuários regulares sem privilégios |
Como configurar o compartilhamento do Samba Server no Ubuntu 20.04, instruções passo a passo
- Vamos começar pela instalação do servidor Samba. Esta é uma tarefa bastante trivial. Primeiro, instale o
taskselcomando se ele ainda não estiver disponível no sistema Ubuntu 20.04. Depois de pronto, usetaskselpara instalar o servidor Samba.$ sudo apt install tasksel $ sudo tasksel install samba-server
- Começaremos com um novo arquivo de configuração limpa, enquanto também mantemos o arquivo de configuração padrão como um backup para fins de referência. Execute os seguintes comandos linux para fazer uma cópia de um arquivo de configuração existente e criar um novo
/etc/samba/smb.confarquivo de configuração:$ sudo cp /etc/samba/smb.conf /etc/samba/smb.conf_backup $ sudo bash -c 'grep -v -E "^#|^;" /etc/samba/smb.conf_backup | grep . > /etc/samba/smb.conf'
- O Samba possui seu próprio sistema de gerenciamento de usuários. No entanto, qualquer usuário existente na lista de usuários do samba também deve existir no
/etc/passwdarquivo. Se o usuário do sistema ainda não existir, portanto, não poderá ser localizado no/etc/passwdarquivo, primeiro crie um novo usuário usando ouseraddcomando antes de criar qualquer novo usuário do Samba.
Uma vez que seu novo usuário do sistema, por exemplo.linuxconfigsair, use osmbpasswdcomando para criar um novo usuário do Samba:$ sudo smbpasswd -a linuxconfig New SMB password: Retype new SMB password: Added user linuxconfig.
- O próximo passo é adicionar o compartilhamento do diretório inicial. Use seu editor de texto favorito, ex. atom , sublime , para editar nosso novo
/etc/samba/smb.confarquivo de configuração do samba e adicionar as seguintes linhas ao final do arquivo:[homes] comment = Home Directories browseable = yes read only = no create mask = 0700 directory mask = 0700 valid users = %S
- Opcionalmente, adicione um novo compartilhamento Samba de leitura e gravação disponível ao público, acessível por usuários anônimos / convidados. Primeiro, crie um diretório que você deseja compartilhar e altere sua permissão de acesso:
$ sudo mkdir /var/samba $ sudo chmod 777 /var/samba/
Quando estiver pronto, abra novamente o/etc/samba/smb.confarquivo de configuração do samba e adicione as seguintes linhas ao final do arquivo:[public] comment = public anonymous access path = /var/samba/ browsable =yes create mask = 0660 directory mask = 0771 writable = yes guest ok = yes
- Verifique sua configuração atual. Seu
/etc/samba/smb.confarquivo de configuração do samba deve, neste estágio, parecer com o abaixo:[global] workgroup = WORKGROUP server string = %h server (Samba, Ubuntu) log file = /var/log/samba/log.%m max log size = 1000 logging = file panic action = /usr/share/samba/panic-action %d server role = standalone server obey pam restrictions = yes unix password sync = yes passwd program = /usr/bin/passwd %u passwd chat = *Enter\snew\s*\spassword:* %n\n *Retype\snew\s*\spassword:* %n\n *password\supdated\ssuccessfully* . pam password change = yes map to guest = bad user usershare allow guests = yes [printers] comment = All Printers browseable = no path = /var/spool/samba printable = yes guest ok = no read only = yes create mask = 0700 [print$] comment = Printer Drivers path = /var/lib/samba/printers browseable = yes read only = yes guest ok = no [homes] comment = Home Directories browseable = yes read only = no create mask = 0700 directory mask = 0700 valid users = %S [public] comment = public anonymous access path = /var/samba/ browsable =yes create mask = 0660 directory mask = 0771 writable = yes guest ok = yes - Nossa configuração básica do servidor Samba está concluída. Lembre-se de sempre reiniciar o servidor samba, após qualquer alteração no
/etc/samba/smb.confarquivo de configuração:$ sudo systemctl restart smbd
- (opcional) Vamos criar alguns arquivos de teste. Depois que montarmos com êxito nossos compartilhamentos Samba, os arquivos abaixo deverão estar disponíveis para nossa disposição:
$ touch /var/samba/public-share $ touch /home/linuxconfig/home-share
- Nesta fase, estamos prontos para voltar nossa atenção para o MS Windows. A montagem de diretórios de unidades de rede pode ser um pouco diferente para cada versão do MS Windows. Este guia usa o MS Windows 10 na função de um cliente Samba.
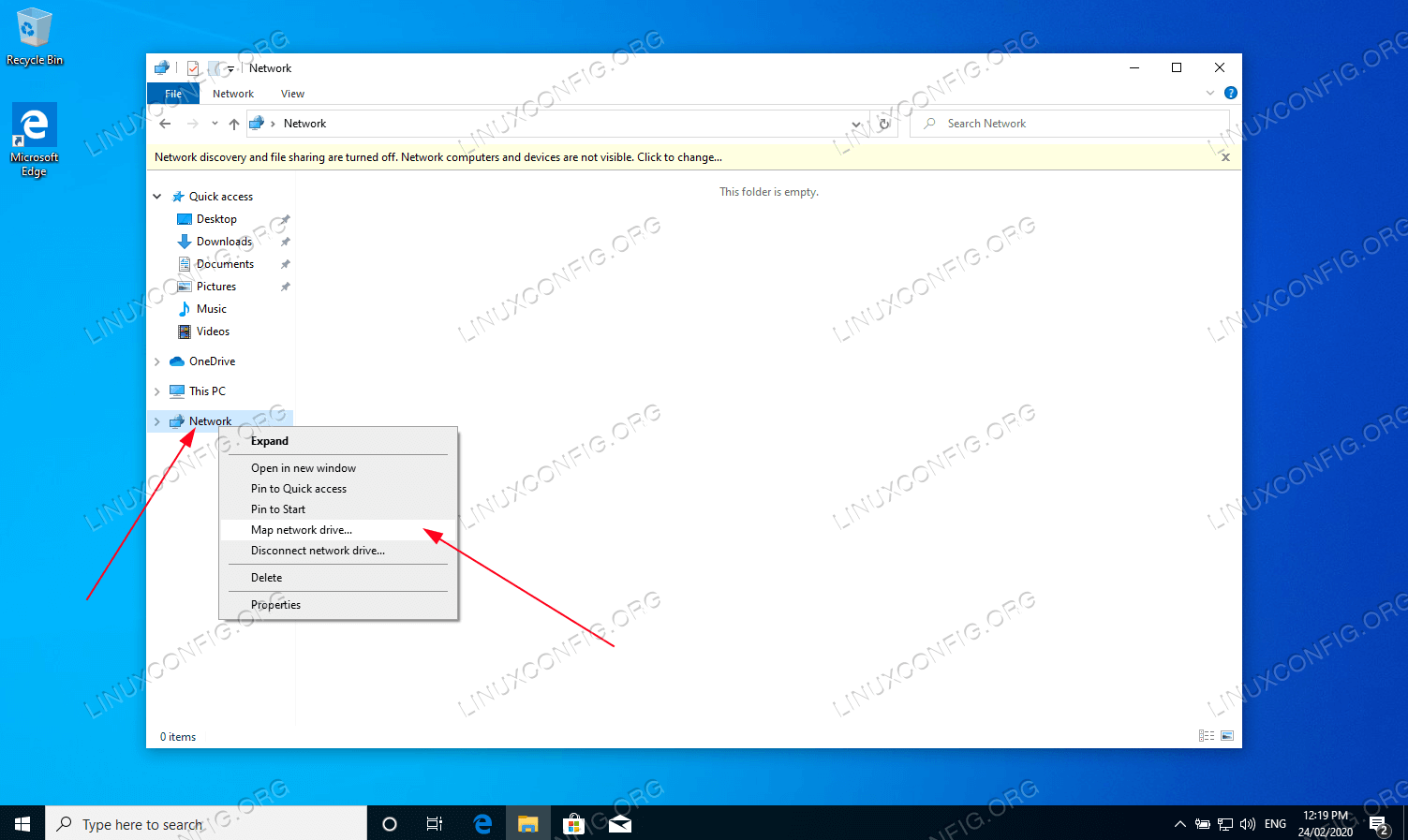 Para começar, abra
Para começar, abraWindows Explorer-o, clique com o botão direito do mouseNetworke clique naMap network drive...guia. 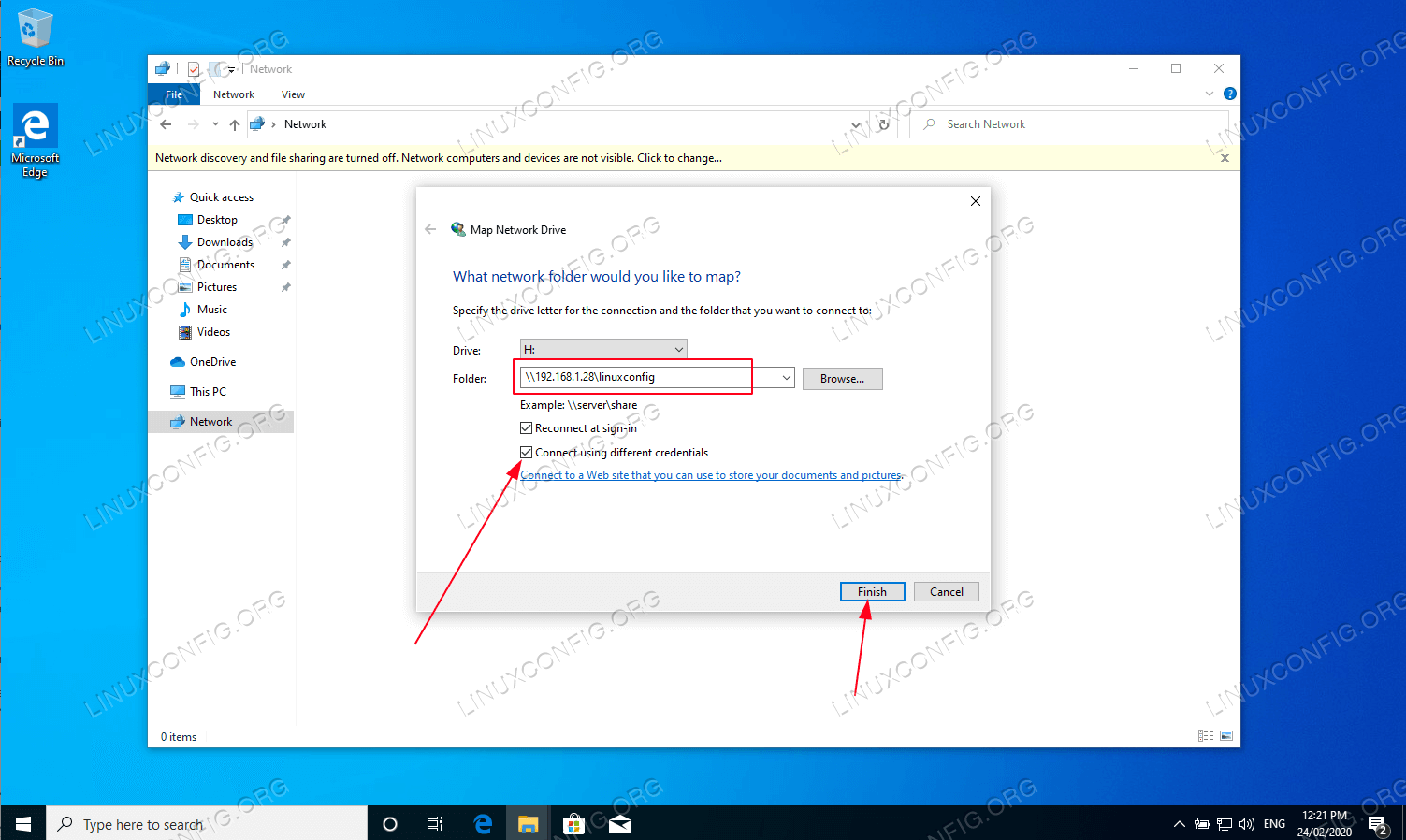 Selecione a letra da unidade e digite o local de compartilhamento do Samba, que é o endereço IP ou o nome do host do servidor Samba, seguido pelo nome do diretório inicial do usuário. Marque
Selecione a letra da unidade e digite o local de compartilhamento do Samba, que é o endereço IP ou o nome do host do servidor Samba, seguido pelo nome do diretório inicial do usuário. MarqueConnect using different credentialsse seu nome de usuário e senha forem diferentes dos criados anteriormente na Etapa 3.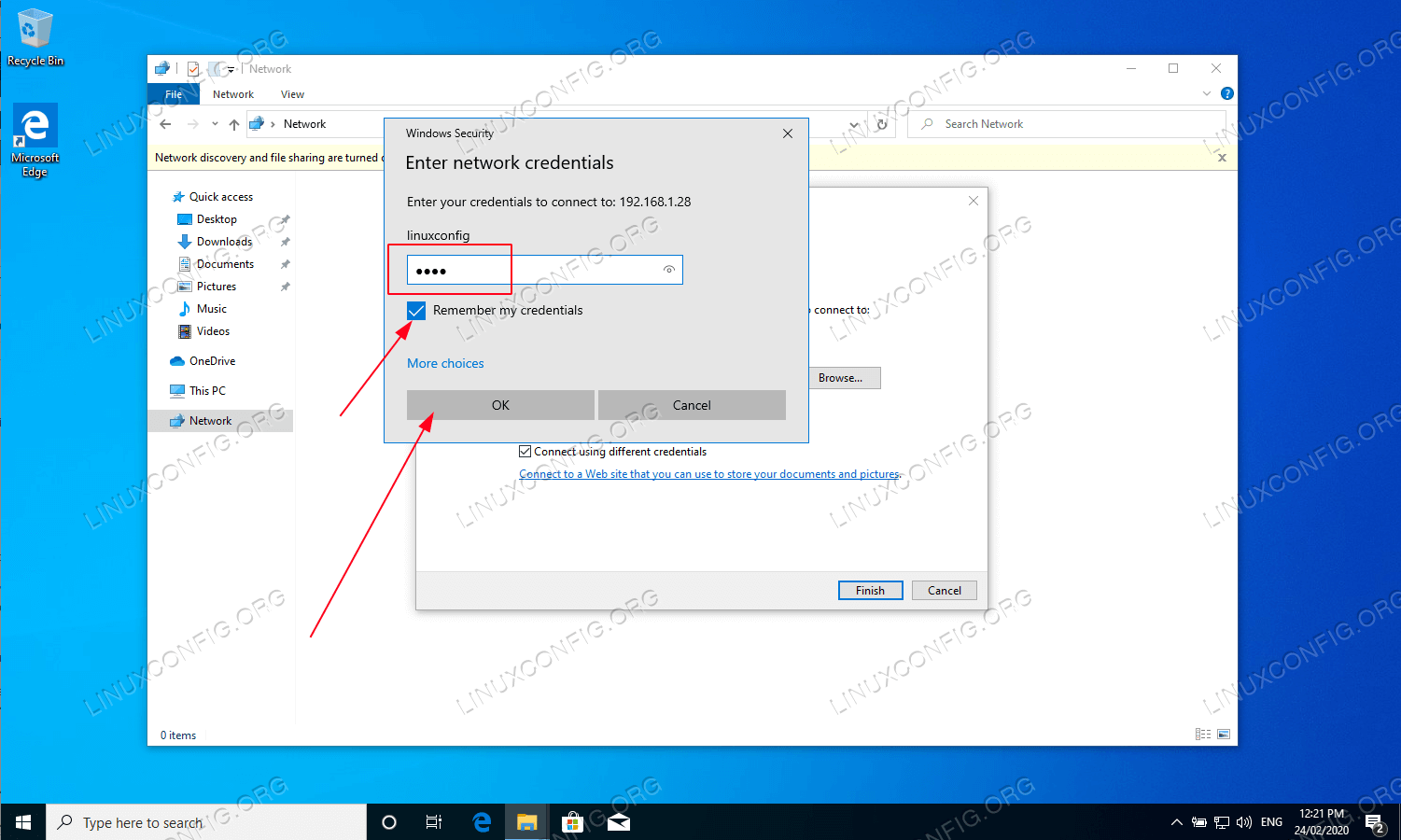 Digite a senha do usuário conforme criada na Etapa 3.
Digite a senha do usuário conforme criada na Etapa 3.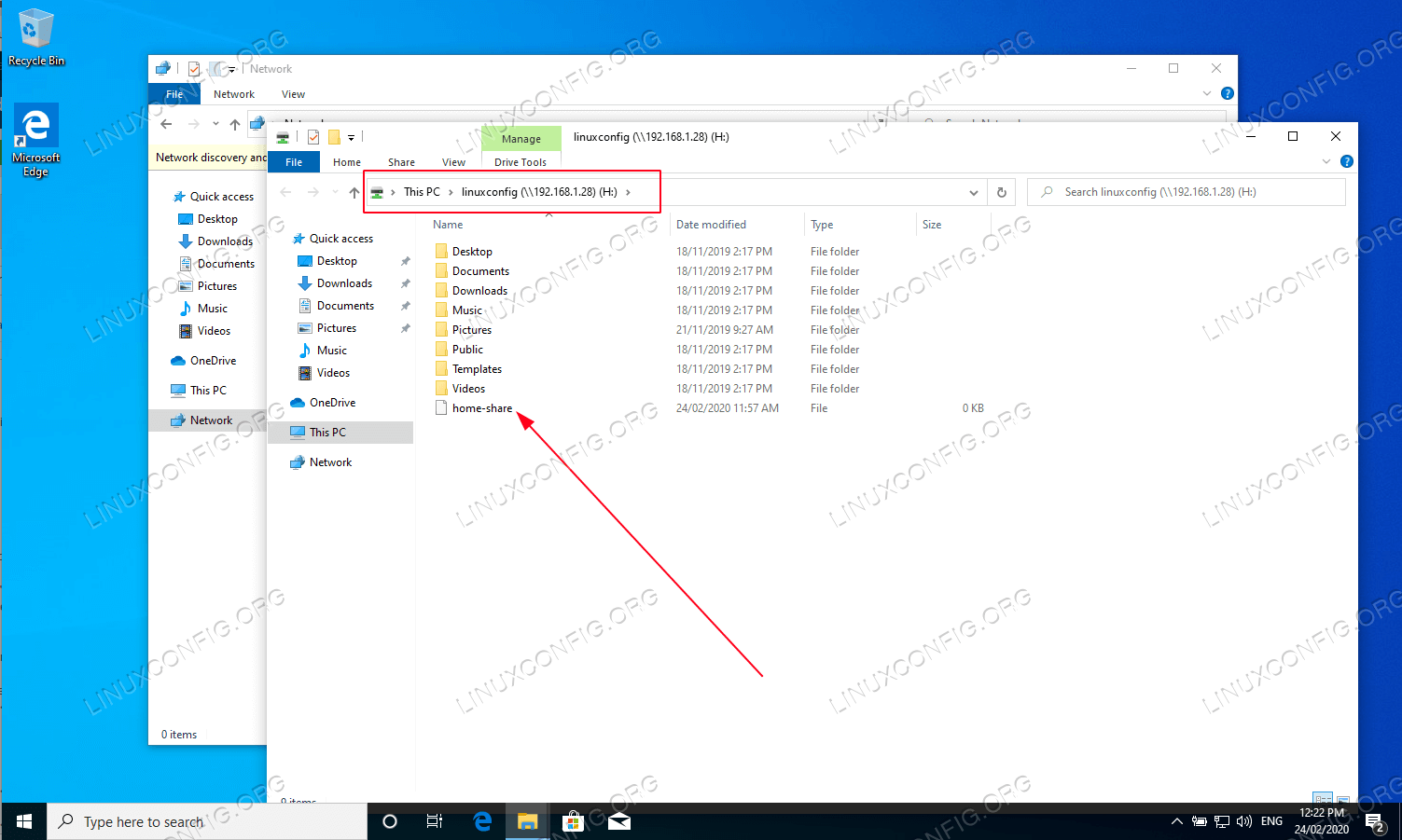 Navegue no diretório inicial do usuário. Você poderá ver o arquivo de teste criado anteriormente. Assim como você deve ser capaz de criar novos diretórios e arquivos.
Navegue no diretório inicial do usuário. Você poderá ver o arquivo de teste criado anteriormente. Assim como você deve ser capaz de criar novos diretórios e arquivos.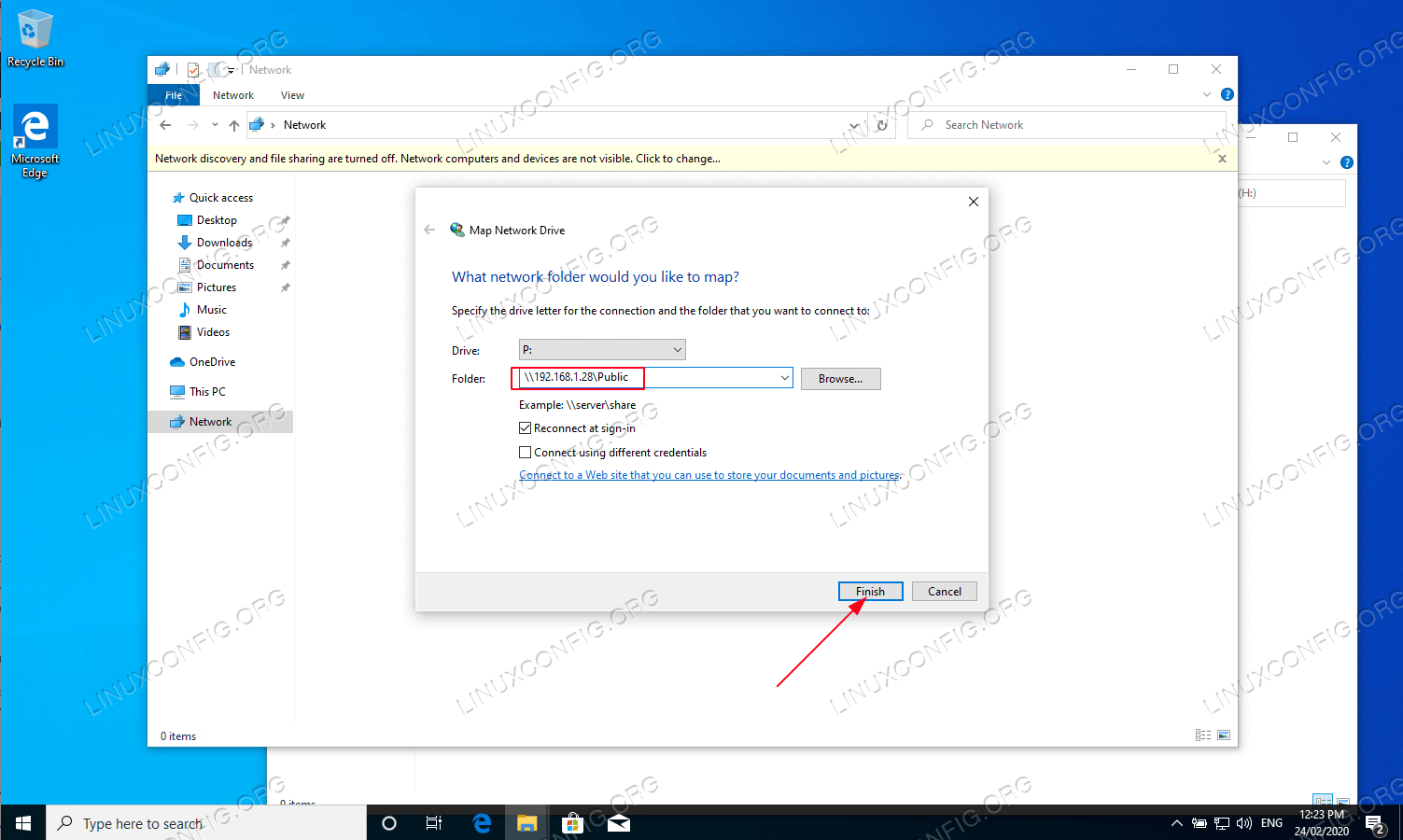 Repita as etapas de montagem também para o compartilhamento de diretório samba publicamente anônimo.
Repita as etapas de montagem também para o compartilhamento de diretório samba publicamente anônimo.- Tudo feito. Agora, sinta-se à vontade para adicionar mais recursos à sua configuração do servidor de compartilhamento Samba.
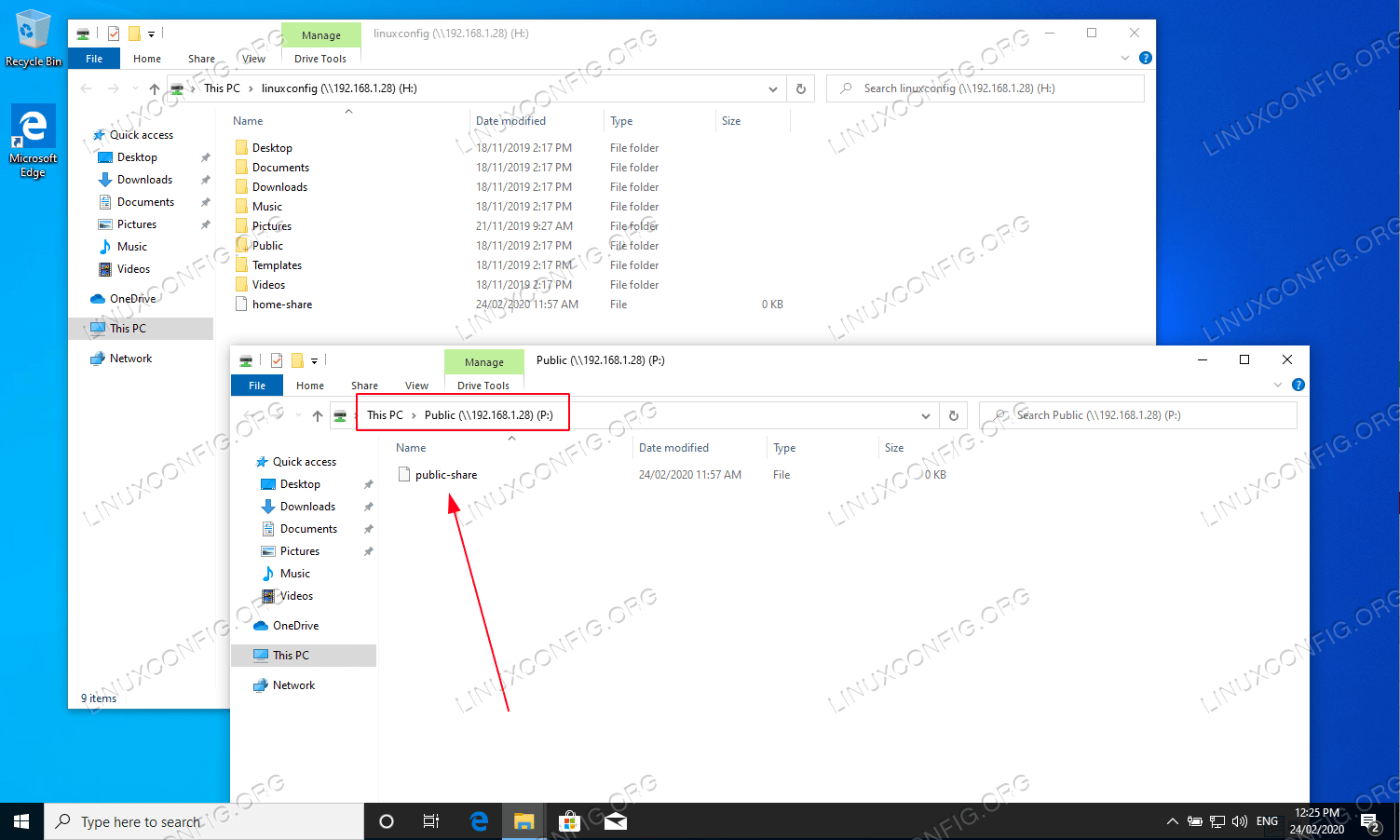 Confirme que você pode acessar o diretório de compartilhamento samba público.
Confirme que você pode acessar o diretório de compartilhamento samba público.