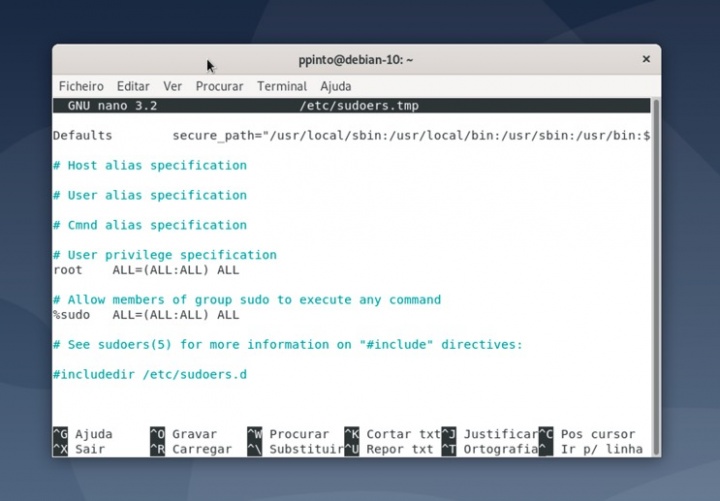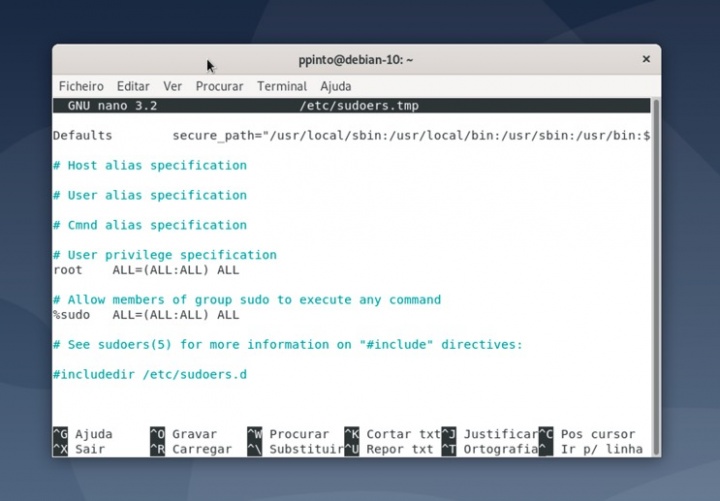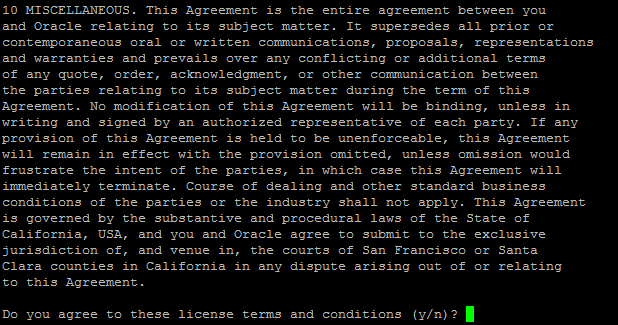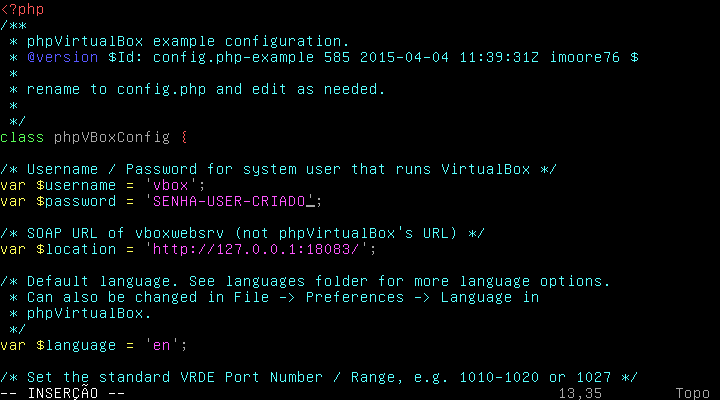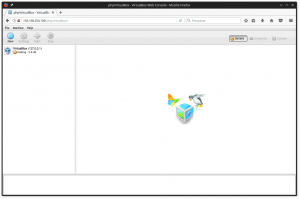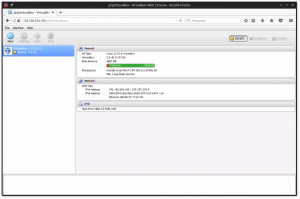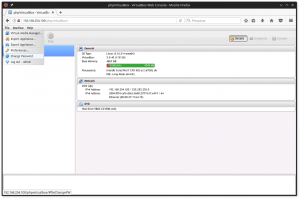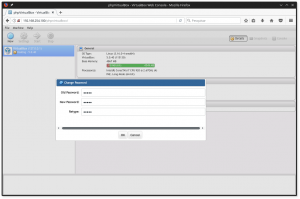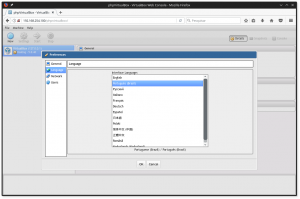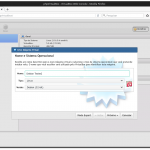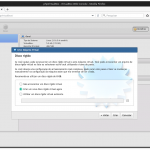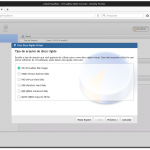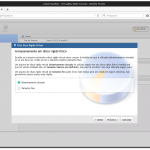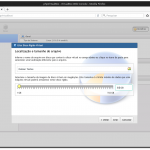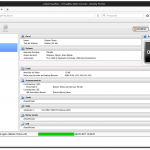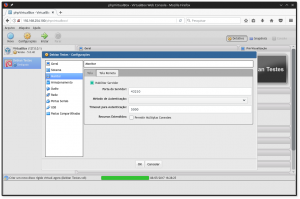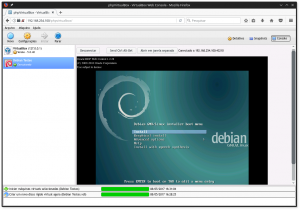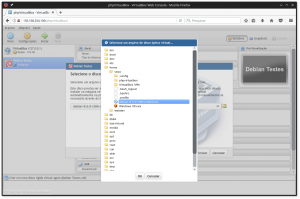ou can install qBittorrent command line client on a headless Ubuntu 18.04 server and manage it via the qBittorrent web interface (You control it in a web browser). SSH into your Ubuntu 18.04 server and use the same PPA to install qBittorrent daemon.
sudo add-apt-repository ppa:qbittorrent-team/qbittorrent-stable
sudo apt install qbittorrent-nox
Note that we need to install qbittorrent-nox (without X), instead of qbittorrent. qBittorrent-nox is meant to be controlled via its feature-rich Web UI which is accessible as a default on http://localhost:8080. The Web UI access is secured and the default account username is “admin” with “adminadmin” as a password. You can start qBitorrent-nox with:
qbittorrent-nox
However, starting qBittorrent-nox this way isn’t recommended, because you can’t run other command while it’s running. Press Ctrl+C to quit it now. We can create a systemd service unit so it can run in the background and also start at system boot time.
Create the qbittorrent-nox user and group so that it can run as an unprivileged user, which will increase your server’s security.
sudo adduser --system --group qbittorrent-nox
The --system flag means we are creating a system user instead of normal user. A system user doesn’t have password and can’t login, which is what you would want for a torrent client. A home directory /home/qbittorent-nox will be created for this user. You might want to add your user account to group qbittorrent-nox with the following command so that the user account has access to the files downloaded by qBittorrent-nox. Files are downloaded to /home/qbittorrent-nox/Downloads/ by default. Note that you need to re-login for the groups change to take effect.
sudo adduser your-username qbittorrent-nox
Then create a systemd service file for qbittorrent-nox with your favourite text editor such as nano.
sudo nano /etc/systemd/system/qbittorrent-nox.service
Copy and paste the following lines into the file. If there’s another service using port 8080, then you need to change the port number for qBitorrent to something else like 8081. Also note that the -d(daemonize) option is needed in this systemd service unit.
[Unit]
Description=qBittorrent Command Line Client
After=network.target
[Service]
#Do not change to "simple"
Type=forking
User=qbittorrent-nox
Group=qbittorrent-nox
UMask=007
ExecStart=/usr/bin/qbittorrent-nox -d --webui-port=8080
Restart=on-failure
[Install]
WantedBy=multi-user.target
To save a file in Nano text editor, press Ctrl+O, then press Enter to confirm. Press Ctrl+X to exit. Now start qBittorrent-nox with the following command.
sudo systemctl start qbittorrent-nox
Note that if you change a systemd service file, you need to reload the systemd daemon for the change to take effect.
sudo systemctl daemon-reload
You might also want to enable auto start at system boot time.
sudo systemctl enable qbittorrent-nox
Check its status:
systemctl status qbittorrent-nox
You can see that qBittorrent-nox is running and auto start at boot time is enabled.
Accessing qBittorrent Web UI
To access the qBittorrent Web UI from local network, enter the Ubuntu server’s private IP address followed by the port number like below.
192.168.0.102:8080
Username is admin. Default password is “adminadmin”.
The default web interface.
It’s strongly recommended to change the default username and password. Go to Tools > Options and select the Web UI tab. Under the Authentication section, change both username and password.
And now you can start downloading torrents on your Ubuntu 18.04 server. You have the option to upload local torrents or add magnet links. Files are downloaded to /home/qbittorrent-nox/Downloads/ by default.
Using External Hard Drive as the Download Destination Folder
You can change the default download destination folder in Tools -> Options -> Downloads. In order to download torrrent, the qbittorrrent-nox user needs to have write permission to the download destination folder. If your external hard drive is mounted at /external-hdd, then run the following command grant the qbittorrrent-nox user write permission to the download destination folder.
sudo setfacl -R -m "u:qbittorrent-nox:rwx" /external-hdd
In my opinion, using setfacl (set file access control list) rather than chown is a more flexible and better approach to manager permissions. setfacl will not change the ownership of a folder, it just grant permissions to additional users.
You may need to delete your torrent and re-add it after your run the setfacl command.
Accessing qBittorrent Web Interface Outside of Your Home Network
If you want to access qBittorrent Web UI remotely from your mobile phone or public Wi-fi, then you need to set up port forwarding in your router. Also I recommend setting up Nginx reverse proxy and enable HTTPS protocol to encrypt the communication.
Set Up Nginx Reverse Proxy for qBittorrent WebUI
A
reverse proxy is a proxy for another web server, in this case the qBittorrent WebUI. Setting up Nginx reverse proxy makes it easy to enable HTTPS protocol. Install Nginx on Ubuntu 18.04.
sudo apt install nginx
Start Nginx.
sudo systemctl start nginx
Then create a Nginx server block file for qBittorrent WebUI.
sudo nano /etc/nginx/conf.d/qbittorrent-webui.conf
Copy and paste the following texts into the file. Replace the red-colored text with your own domain name and the IP address of your Ubuntu server. You should also set the A record for your domain name. If you don’t have a domain name yet, then I recommend buying domain name from
Namecheap because their price is lower than GoDaddy and they give you whois privacy protection free of charge.
server {
listen 80;
server_name torrent.your-domain.com;
access_log /var/log/nginx/torrent.your-domain.com.access;
error_log /var/log/nginx/torrent.your-domain.com.error;
location / {
proxy_pass http://your-server-ip:8080/;
proxy_set_header X-Forwarded-Host $server_name:$server_port;
proxy_hide_header Referer;
proxy_hide_header Origin;
proxy_set_header Referer '';
proxy_set_header Origin '';
add_header X-Frame-Options "SAMEORIGIN";
}
}
Save and close the file. Then test Nginx configuration.
sudo nginx -t
If the test is successful, reload Nginx
sudo systemctl reload nginx
Now in your router, forward HTTP request (port 80) to the IP address of your Ubuntu server. After that, you can access qBittorrent WebUI via your domain name (torrent.your-domain.com).
Enable HTTPS to Encrypt Communications
To secure the Web UI, you can install a free TLS certificate issued by Let’s Encrypt. First you need to install the Let’s Encrypt client (certbot) on Ubuntu 18.04 server.
sudo apt install software-properties-common
sudo add-apt-repository ppa:certbot/certbot
sudo apt install certbot python3-certbot-nginx
Python3-certbot-nginx is the Certbot Nginx plugin. After they are installed, run the following command to automatically obtain and install Let’s Encrypt certificate.
sudo certbot --nginx --redirect --agree-tos --hsts --staple-ocsp --email your-email-address -d torrent.your-domain.com
Once that’s done, refresh the qBittorrent Web UI. It will be automatically redirected to HTTPS connection.
Troubleshooting A Problem in Version 4.1.2
There’s a a problem in the old version 4.1.2. I write it down here just for note-taking purpose.
By default, qBittorrent-nox 4.1.2 listens on TCP port 8080 of 0.0.0.42, as can be seen with the following command. Port 8999 is used to connect to peers.
sudo netstat -lnpt | grep qbittorrent
This IP address (0.0.0.42) is very strange and prevents me from accessing the web interface. If I run the following command,
curl http://localhost:8080
I get this error.
curl: (7) Failed to connect to localhost port 8080: Connection refused
I don’t know why 0.0.0.42 is set as a default. To access the web interface, I created the qBittorrent configuartion file.
sudo nano /home/qbittorrent-nox/.config/qBittorrent/qBittorrent.conf
Copy and paste the following text into the file. Change 12.34.56.78 to the IP address of your Ubuntu server.
[LegalNotice]
Accepted=true
[Network]
Cookies=@Invalid()
[Preferences]
WebUI\Address=12.34.56.78
Save and close the file. Then restart qBittorrent-nox.
sudo systemctl restart qbittorrent-nox
Wrapping Up
I hope this tutorial helped you install qBittorrent on Ubuntu 18.04 desktop or server. Take care.