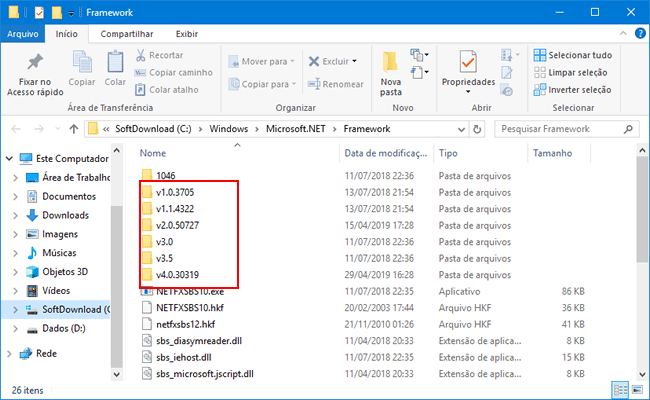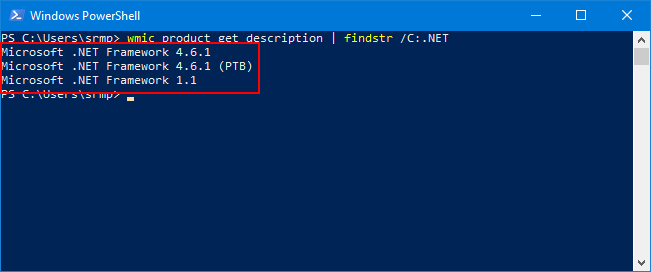Como descobrir as versões do .NET Framework instaladas
Publicidade
Vários programas exigem versões específicas do .NET Framework para rodarem e infelizmente a Microsoft não oferece uma maneira fácil de você verificar quais versões do .NET Framework estão instaladas no PC.
Nesse tutorial vamos mostrar quatro maneiras diferentes de você verificar rapidamente quais as versões do .NET Framework você tem instaladas em seu computador com Windows 7, Windows 8/ 8.1 e Windows 10.
Publicidade
Opção 1 – Windows Explorer
Uma forma simples de descobrir as versões do .NET Framework instaladas é através do Windows Explorer.
1. Pressione “Win+R” para abrir o Executar, digite o comando abaixo e pressione “Enter” ou simplesmente abra uma nova janela do Windows Explorer e navegue até a pasta C:\Windows\Microsoft.NET\Framework.
%windir%\Microsoft.NET\Framework\
2. Nesse local você verá pastas com as versões do .NET Framework instaladas no Windows.
3. Você também pode verificar a pasta abaixo se estiver usando a versão de 64 bits do Windows.
C:\Windows\Microsoft.NET\Framework64Opção 2 – Linha de comando
Outra maneira muito prática de você descobrir quais versões do .NET Framework estão instaladas em seu computador é através de um comando, executado no PowerShell ou no Prompt de Comando do Windows.
1. Pesquise por PowerShell no menu iniciar e abra o “Windows Powershell”
2. Copie o comando abaixo, cole no Powershell e pressione “Enter”.
wmic product get description | findstr /C:.NET
3. Aguarde um pouco e ele retornará a lista de versões do .NET Framework instaladas em seu computador.
4. É possível também usar o Prompt de Comando, basta digitar o comando abaixo no Prompt e aguardar.
wmic product where "Name like 'Microsoft .Net%'" get Name, Version