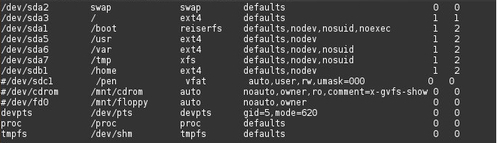Fonte: https://www.vivaolinux.com.br/dica/Decifrando-o-etcfstab
stab é um arquivo em texto puro para configuração de dispositivos de armazenamento e pontos de montagem do GNU/Linux e que pode ser editado facilmente se você for administrador.
Abaixo um exemplo do fstab:
Onde temos:
# mount -a
Obs.: para montar pastas de rede Windows recomento a dica do amigo Anderson Raimundo Lopes Nascimento:
E para NFS:
Os sistemas de arquivos mais comuns são: swap, ext2, ext3, ext4, ReiserFS, XFS, JFS, VFAT, NTFS, entre outros.
Segue link com algumas dicas:
Algumas opções de uso são:
Mais informações sobre SUID e SGID em:
Mais opções:
Continue reading →
stab é um arquivo em texto puro para configuração de dispositivos de armazenamento e pontos de montagem do GNU/Linux e que pode ser editado facilmente se você for administrador.
Abaixo um exemplo do fstab:
Onde temos:
1ª COLUNA - PARTIÇÃO, DISPOSITIVO OU PASTA DE REDE
Aqui você indica a partição do HD, o CD-ROM, disquete, pendrive ou pasta de rede a serem montados no boot ou com o comando:# mount -a
Obs.: para montar pastas de rede Windows recomento a dica do amigo Anderson Raimundo Lopes Nascimento:
E para NFS:
2ª COLUNA - PONTO DE MONTAGEM
Aqui você indica o local onde serão montadas as partições, dispositivos e pastas compartilhadas da rede.3ª COLUNA - SISTEMA DE ARQUIVOS
Aqui você indica o sistema de aquivos utilizado, sendo comum o uso do "auto" em drivers de CD-ROM, disquetes e até mesmo em pendrives.Os sistemas de arquivos mais comuns são: swap, ext2, ext3, ext4, ReiserFS, XFS, JFS, VFAT, NTFS, entre outros.
4ª COLUNA - REGRAS DE MONTAGEM
Aqui você indica o que quer que o sistema permita para cada ponto de montagem. Uma boa parte da segurança do seu sistema pode ser configurada aqui.Segue link com algumas dicas:
Algumas opções de uso são:
- rw - permissão de leitura e escrita
- ro - permissão de leitura apenas
- suid - permite a utilização do bit suid (set-user-identifier) ou sgid (set-group-identifier)
- nosuid - não permite a utilização do bit suid ou sgid, tratando como arquivos comuns
Mais informações sobre SUID e SGID em:
Mais opções:
- dev - permite a criação de arquivos de dispositivos
- nodev - não permite a criação de arquivos de dispositivos
- exec - permite execução de binários
- noexec - não permite a execução de binários
- auto - monta automaticamente no boot
- noauto - não monta no boot
- user - pode ser montado por usuários simples
- nouser - só pode ser montado pelo root
- sync - gravação síncrona do dispositivo, ou seja, grava no disco assim que o comando é executado.
- async - gravação assíncrona do dispositivo, ou seja, grava na memória primeiro e depois no disco.
- defaults - rw, suid, dev, exec, auto, nouser, e async
5ª COLUNA - OPÇÕES DO DUMP
Opção de backup da partição onde:- 0 - está desativado
- 1 - está ativo
6ª COLUNA - OPÇÕES DO FSCK
Opção de verificação da partição onde:- 0 - não verifica
- 1 - prioridade de verificação (partição do sistema, /)
- 2 - prioridade de verificação (outras partições)