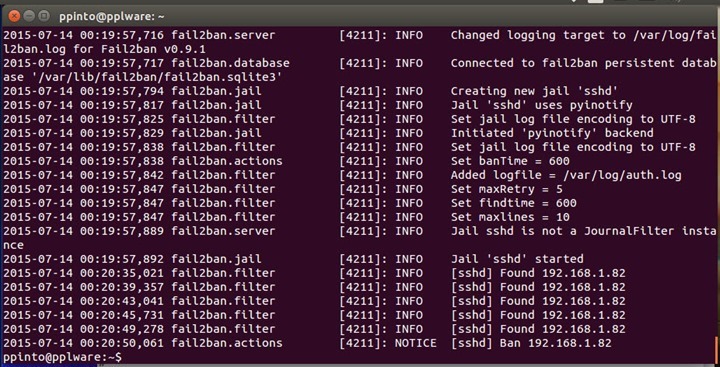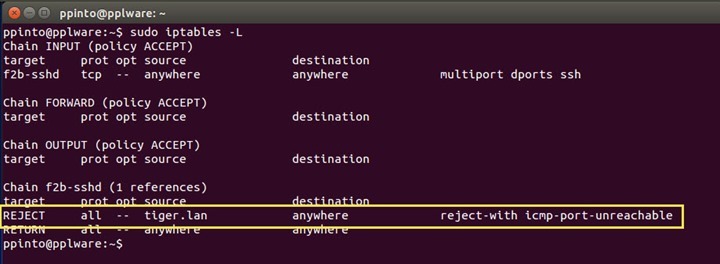Introdução
Quer acessar a Internet com segurança a partir de seu smartphone ou
laptop quando estiver conectado a uma rede não confiável, como o WiFi de
um hotel ou café? Uma
Virtual Private Network
(VPN) permite que você percorra redes não confiáveis de forma privada e
segura como se estivesse em uma rede privada. O tráfego emerge do
servidor VPN e continua a sua viagem para o destino.
Quando combinada com
conexões HTTPS,
essa configuração permite que você proteja seus logins e transações sem
fio. Você pode contornar restrições geográficas e censura, e proteger
sua localização e qualquer tráfego HTTP não criptografado da rede não
confiável.
OpenVPN é uma solução VPN Secure
Socket Layer (SSL) repleta de recursos que aceita uma ampla gama de
configurações. Nesse tutorial, vamos configurar um servidor OpenVPN em
um Droplet e depois configurar o acesso a ele a partir do Windows, OS X,
iOS e Android. Esse tutorial irá manter as etapas de instalação e
configuração tão simples quanto possível para essas configurações.
Pré-requisitos
Para completar esse tutorial, você precisará de acesso a um servidor Ubuntu 16.04.
Você precisará configurar um usuário não-root com privilégios
sudo antes de iniciar esse guia. Você pode seguir nosso guia de
configuração inicial de servidor com Ubuntu 16.04 para configurar um usuário com as permissões apropriadas. O tutorial indicado também irá configurar um
firewall, que assumiremos que já estará ativo durante esse guia.
Quando você estiver pronto para começar, acesse seu servidor como seu usuário
sudo e continue abaixo.
Passo 1: Instalar o OpenVPN
Para começar, iremos instalar o OpenVPN em nosso servidor. O OpenVPN
está disponível nos repositórios padrão do Ubuntu, portanto podemos usar
o
apt para a instalação. Estaremos instalando também o pacote
easy-rsa, que nos ajudará a configurar um CA (certificate authority ou autoridade de certificação) interno para usar com nossa VPN.
Para atualizar o índice de pacotes de seu servidor e instalar os pacotes necessários, digite:
- sudo apt-get update
- sudo apt-get install openvpn easy-rsa
O software necessário está agora no servidor, pronto para ser configurado.
Passo 2: Configurar o Diretório CA
O OpenVPN é uma VPN TLS/SSL. Isso significa que ele utiliza
certificados para criptografar o tráfego entre o servidor e os clientes.
Para emitir certificados confiáveis, precisaremos configurar nossa
própria autoridade de certificação (CA) simples.
Para começar, podemos copiar o diretório modelo
easy-rsa em nosso diretório home com o comando
make-cadir:
Mova-se para o diretório recém-criado para começar a configuração do CA:
Passo 3: Configurar as Variáveis CA
Para configurar os valores que nossa CA irá utilizar, precisamos editar o arquivo
var dentro do diretório. Abra esse arquivo agora em seu editor de textos:
Dentro, você encontrará algumas variáveis que podem ser ajustadas
para determinar como os seus certificados serão criados. Somente
precisamos nos preocupar com algumas delas.
Na parte inferior do arquivo, localize as configurações que definem
padrões de campo para novos certificados. Deve ser algo como isto:
~/openvpn-ca/vars
. . .
export KEY_COUNTRY="US"
export KEY_PROVINCE="CA"
export KEY_CITY="SanFrancisco"
export KEY_ORG="Fort-Funston"
export KEY_EMAIL="me@myhost.mydomain"
export KEY_OU="MyOrganizationalUnit"
. . .
Edite os valores em vermelho para o que você preferir, mas não os deixe em branco:
~/openvpn-ca/vars
. . .
export KEY_COUNTRY="US"
export KEY_PROVINCE="NY"
export KEY_CITY="New York City"
export KEY_ORG="DigitalOcean"
export KEY_EMAIL="admin@example.com"
export KEY_OU="Community"
. . .
Enquanto estamos aqui, também vamos editar o valor
KEY_NAME logo abaixo dessa seção, que popula o campo de assunto. Para manter isso simples, vamos chamá-lo de
servernesse guia:
~/openvpn-ca/vars
export KEY_NAME="server"
Quando tiver terminado, salve e feche o arquivo.
Passo 4: Construir a Autoridade de Certificação
Agora, podemos utilizar as variáveis que definimos e os utilitários
easy-rsa para construir nossa autoridade de certificação.
Assegure-se de estar em seu diretório CA, e então carregue o arquivo
varsque você acabou de editar:
- cd ~/openvpn-ca
- source vars
Você deve ver o seguinte se ele tiver sido carregado corretamente:
Output
NOTE: If you run ./clean-all, I will be doing a rm -rf on /home/sammy/openvpn-ca/keys
Certifique-se de que estamos operando em um ambiente limpo digitando:
Agora, podemos construir nossa CA raiz digitando:
./build-ca
Isso iniciará o processo de criação da chave de autoridade de certificação raiz e do certificado. Como preenchemos o arquivo
vars, todos os valores devem ser populados automaticamente. Basta pressionar
ENTER através dos prompts para confirmar as seleções:
Output
Generating a 2048 bit RSA private key
..........................................................................................+++
...............................+++
writing new private key to 'ca.key'
-----
You are about to be asked to enter information that will be incorporated
into your certificate request.
What you are about to enter is what is called a Distinguished Name or a DN.
There are quite a few fields but you can leave some blank
For some fields there will be a default value,
If you enter '.', the field will be left blank.
-----
Country Name (2 letter code) [US]:
State or Province Name (full name) [NY]:
Locality Name (eg, city) [New York City]:
Organization Name (eg, company) [DigitalOcean]:
Organizational Unit Name (eg, section) [Community]:
Common Name (eg, your name or your server's hostname) [DigitalOcean CA]:
Name [server]:
Email Address [admin@email.com]:
Agora temos uma CA que pode ser utilizada para criar o restante dos arquivos que precisamos.
Passo 5: Criar o Certificado de Servidor, Chave e Arquivos de Criptografia
A seguir, vamos gerar nosso certificado de servidor e um par de
chaves, bem como alguns arquivos adicionais utilizados durante o
processo de criptografia.
Comece gerando o certificado do servidor OpenVPN e o par de chaves. Podemos fazer isso digitando:
Nota: Se você escolher um nome diferente de server aqui, você terá que ajustar algumas das instruções abaixo. Por exemplo, quando copiar os arquivos gerados para o diretório /etc/openvpn, você terá que substituir os nomes corretos. Você também terá que modificar o arquivo /etc/openvpn/server.conf depois para apontar para os arquivos .crt e .key corretos.
- ./build-key-server server
Mais uma vez, os prompts terão valores padrão baseados nos argumentos que acabamos de passar em (
server) e o conteúdo de nosso arquivo
vars que carregamos.
Sinta-se livre para aceitar os valores padrão pressionando
ENTER.
Não insira uma senha de desafio para esta configuração. No final, você terá que digitar
y para duas perguntas para assinar e confirmar o certificado:
Output
. . .
Certificate is to be certified until May 1 17:51:16 2026 GMT (3650 days)
Sign the certificate? [y/n]:y
1 out of 1 certificate requests certified, commit? [y/n]y
Write out database with 1 new entries
Data Base Updated
A seguir, vamos gerar alguns outros itens. Podemos gerar chaves
fortes Diffie-Hellman para usar durante a troca de chaves digitando:
Isso pode levar alguns minutos para ser concluído.
Posteriormente, podemos gerar uma assinatura HMAC para fortalecer os recursos de verificação de integridade TLS do servidor:
- openvpn --genkey --secret keys/ta.key
Passo 6: Gerar um Certificado Cliente e um Par de Chaves
A seguir, podemos gerar um certificado cliente e um par de chaves.
Embora isso possa ser feito na máquina cliente e depois assinado pelo
servidor/CA para propósitos de segurança, para esse guia vamos gerar a
chave assinada no servidor por questões de simplicidade.
Vamos gerar um único certificado/chave para esse guia, mas se você
tiver mais de um cliente, você pode repetir esse processo quantas vezes
desejar. Passe um valor exclusivo para o script para cada cliente.
Como você pode voltar a essa etapa mais tarde, vamos recarregar o arquivo
vars. Vamos utilizar
client1 como o valor para nosso primeiro par de certificado/chave para esse guia.
Para produzir credenciais sem uma senha, para ajudar em conexões automáticas, utilize o comando
build-key dessa forma:
- cd ~/openvpn-ca
- source vars
- ./build-key client1
Se, ao contrário, você desejar criar um conjunto de credencias protegidas por senha, utilize o comando
build-key-pass:
- cd ~/openvpn-ca
- source vars
- ./build-key-pass client1
Novamente, os padrões devem ser populados, assim basta pressionar
ENTER para continuar. Deixe a senha de desafio em branco e certifique-se de inserir
y para os prompts que pedem para assinar e confirmar o certificado.
Passo 7: Configurar o Serviço OpenVPN
A seguir, podemos começar a configuração do serviço OpenVPN utilizando as credenciais e arquivos que geramos.
Copiar os Arquivos para o Diretório OpenVPN
Para começar, precisamos copiar os arquivos que necessitamos para o diretório de configuração
/etc/openvpn.
Podemos começar com todos os arquivos que acabamos de gerar. Eles foram colocados dentro do diretório
~/openvpn-ca/keys
quando foram criados. Precisamos mover o certificado e chave de nossa
CA, o certificado e chave de nosso servidor, a assinatura HMAC, e o
arquivo Diffie-Hellman.
- cd ~/openvpn-ca/keys
- sudo cp ca.crt ca.key server.crt server.key ta.key dh2048.pem /etc/openvpn
A seguir, precisamos copiar e descompactar um arquivo de configuração
de exemplo do OpenVPN dentro do diretório de configuração para que
possamos utilizá-lo como base para nossa configuração.
- gunzip -c /usr/share/doc/openvpn/examples/sample-config-files/server.conf.gz | sudo tee /etc/openvpn/server.conf
Ajustar a Configuração do OpenVPN
Agora que nossos arquivos estão no lugar, podemos modificar o arquivo de configuração do servidor:
- sudo nano /etc/openvpn/server.conf
Configuração Básica
Primeiro, localize a seção HMAC olhando para a diretiva
tls-auth. Remova o ";" para descomentar a linha
tls-auth. Abaixo disso, adicione o parâmetro
key-direction definido para "0":
/etc/openvpn/server.conf
tls-auth ta.key 0 # This file is secret
key-direction 0
Depois, localize a a seção sobre cifras criptográficas olhando para as linhas comentadas
cipher. A cifra
AES-128-CBC oferece um bom nível de criptografia e é bem suportada. Remova o ";" para descomentar a linha
cipher AES-128-CBC:
/etc/openvpn/server.conf
cipher AES-128-CBC
Abaixo disso, adicione uma linha
auth para selecionar algoritmo de resumo de mensagem HMAC. Para isso,
SHA256 é uma boa escolha:
/etc/openvpn/server.conf
auth SHA256
Finalmente, localize as configurações de
user e
group e remova o ";" do início para descomentar essas linhas:
/etc/openvpn/server.conf
user nobody
group nogroup
(Opcional) Forçar Alterações de DNS para Redirecionar Todo o Tráfego Através da VPN
As configurações acima irão criar a conexão VPN entre duas máquinas,
mas não vai forçar quaisquer conexões para usarem o túnel. Se você
deseja usar a VPN para rotear todo o seu tráfego, você provavelmente vai
querer forçar as configurações de DNS para os computadores clientes.
Você pode fazer isso, descomentando algumas diretivas que vão
configurar máquinas cliente para redirecionar todo o tráfego web através
da VPN. Localize a seção
redirect-gateway e remova o ponto e vírgula ";" do início da linha
redirect-gateway para descomentá-la:
/etc/openvpn/server.conf
push "redirect-gateway def1 bypass-dhcp"
Logo abaixo disso, localize a seção
dhcp-option. Novamente, remova o ";" na frente de ambas as linhas para descomentá-las:
/etc/openvpn/server.conf
push "dhcp-option DNS 208.67.222.222"
push "dhcp-option DNS 208.67.220.220"
Isso deve ajudar os clientes a reconfigurar suas configurações de DNS para utilizar o túnel VPN como gateway padrão.
(Opcional) Ajustar a Porta e o Protocolo
Por padrão, o servidor OpenVPN usa a porta 1194 e o protocolo UDP
para aceitar conexões de clientes. Se você precisar usar uma porta
diferente devido a ambientes de redes restritivos onde seus clientes
podem estar, você pode alterar a opção
port. Se você não
está hospedando conteúdo web em seu servidor OpenVPN, a porta 443 é uma
escolha popular, uma vez que ela é permitida através das regras de
firewall.
/etc/openvpn/server.conf
# Optional!
port 443
Muitas vezes o protocolo estará restrito a essa porta também. Se assim for, altere
proto de UDP para TCP:
/etc/openvpn/server.conf
# Optional!
proto tcp
Se você não tem necessidade de utilizar uma porta diferente, é melhor deixar essas duas configurações como padrão.
(Opcional) Apontar para Credenciais Não-Padrão
Se você selecionou um nome diferente durante o comando
./build-key-server mais cedo, modifique as linhas
cert e
key que você vê apontar para os arquivos
.crt e
.key apropriados. Se você utilizou o padrão
server, isso já deve estar definido corretamente:
/etc/openvpn/server.conf
cert server.crt
key server.key
Quando tiver terminado, salve e feche o arquivo.
Passo 8: Ajustar a Configuração de Rede do Servidor
A seguir, precisamos ajustar alguns aspectos da rede do servidor para que o OpenVPN possa rotear o tráfego corretamente.
Permitir o Encaminhamento IP
Primeiro, percisamos permitir ao servidor encaminhar o tráfego. Isso é
essencial para a funcionalidade que queremos que nosso servidor de VPN
forneça.
Podemos ajustar essa configuração modificando o arquivo
/etc/sysctl.conf:
- sudo nano /etc/sysctl.conf
Dentro dele, olhe para a linha que define
net.ipv4.ip_forward. Remova o caractere "#" do início da linha para descomentar essa configuração:
/etc/sysctl.conf
net.ipv4.ip_forward=1
Salve e feche o arquivo quando tiver terminado.
Para ler o arquivo e ajustar os valores para a sessão atual, digite:
Ajustar as Regras UFW para Mascarar Conexões de Clientes
Se você seguiu o guia de configuração inicial de servidor com Ubuntu
16.04 nos pré-requisitos, você deve ter o firewall UFW ativo.
Independentemente de você usar o firewall para bloquear tráfego
indesejado (que você quase sempre deve fazer), precisamos do firewall
nesse guia para manipular parte do tráfego que entra no servidor.
Precisamos modificar o arquivo de regras para configurar o mascaramento,
um conceito
iptables que fornece NAT dinâmico sob demanda para rotear corretamente as conexões de clientes.
Antes de abrirmos o arquivo de configuração do firewall para
adicionar o mascaramento, precisamos encontrar a interface pública de
rede de nossa máquina. Para fazer isso, digite:
Sua interface pública deve seguir a palavra "dev". Por exemplo, esse resultado mostra a interface chamada
wlp11s0, que está destacada abaixo:
Output
default via 203.0.113.1 dev wlp11s0 proto static metric 600
Quando você tiver a interface associada com sua rota padrão, abra o arquivo
/etc/ufw/before.rules para adicionar a configuração relevante:
- sudo nano /etc/ufw/before.rules
Esse arquivo trata da configuração que deve ser acionada antes que as
regras UFW convencionais sejam carregadas. Na parte superior do
arquivo, adicione as linhas destacadas abaixo: Isso irá definir a
política padrão para o canal
POSTROUTING na tabela
nat e mascarar qualquer tráfego vindo da VPN:
Nota: Lembre-se de substituir eth0 na linha -A POSTROUTING abaixo com a interface que você encontrou no comando acima.
/etc/ufw/before.rules
#
# rules.before
#
# Rules that should be run before the ufw command line added rules. Custom
# rules should be added to one of these chains:
# ufw-before-input
# ufw-before-output
# ufw-before-forward
#
# START OPENVPN RULES
# NAT table rules
*nat
:POSTROUTING ACCEPT [0:0]
# Allow traffic from OpenVPN client to eth0
-A POSTROUTING -s 10.8.0.0/8 -o eth0 -j MASQUERADE
COMMIT
# END OPENVPN RULES
# Don't delete these required lines, otherwise there will be errors
*filter
. . .
Salve e feche o arquivo quando terminar.
Precisamos dizer ao UFW para permitir pacotes encaminhados também. Para fazer isso, vamo abrir o arquivo
/etc/default/ufw:
- sudo nano /etc/default/ufw
Dentro dele, localize a diretiva
DEFAULT_FORWARD_POLICY. Vamos alterar o valor de
DROP para
ACCEPT:
/etc/default/ufw
DEFAULT_FORWARD_POLICY="ACCEPT"
Salve e feche o arquivo ao terminar.
Abrir a Porta do OpenVPN e Habilitar as Alterações
A seguir, vamos ajustar o firewall em si para permitir tráfego para o OpenVPN.
Se você não modificou a porta e o protocolo no arquivo
/etc/openvpn/server.conf,
você vai precisar abrir o tráfego UDP para a porta 1194. Se você
modificou a porta e/ou o protocolo, substitua os valores que você
escolheu aqui.
Também adicionaremos a porta SSH caso você tenha esquecido de adicioná-la ao seguir o tutorial de pré-requisito:
- sudo ufw allow 1194/udp
- sudo ufw allow OpenSSH
Agora, podemos desabilitar e re-habilitar o UFW para carregar as alterações de todos os arquivos que modificamos:
- sudo ufw disable
- sudo ufw enable
Agora, nosso servidor está configurado para tratar corretamente o tráfego OpenVPN.
Passo 9: Iniciar e Habilitar o Serviço OpenVPN
Estamos finalmente prontos para iniciar o serviço OpenVPN em nosso servidor. Podemos fazer isso usando o systemd.
Precisamos iniciar o servidor OpenVPN especificando o nome do nosso
arquivo de configuração como uma variável de instância após o nome do
arquivo de unidade systemd. Nosso arquivo de configuração para nosso
servidor é chamado
/etc/openvpn/server.conf, assim vamos adicionar
@server ao final de nosso arquivo de unidade ao chamá-lo:
- sudo systemctl start openvpn@server
Verifique novamente se o serviço foi iniciado com êxito, digitando:
- sudo systemctl status openvpn@server
Se tudo correu bem, sua saída deve ser algo parecido com isso:
Output
● openvpn@server.service - OpenVPN connection to server
Loaded: loaded (/lib/systemd/system/openvpn@.service; disabled; vendor preset: enabled)
Active: active (running) since Tue 2016-05-03 15:30:05 EDT; 47s ago
Docs: man:openvpn(8)
https://community.openvpn.net/openvpn/wiki/Openvpn23ManPage
https://community.openvpn.net/openvpn/wiki/HOWTO
Process: 5852 ExecStart=/usr/sbin/openvpn --daemon ovpn-%i --status /run/openvpn/%i.status 10 --cd /etc/openvpn --script-security 2 --config /etc/openvpn/%i.conf --writepid /run/openvpn/%i.pid (code=exited, sta
Main PID: 5856 (openvpn)
Tasks: 1 (limit: 512)
CGroup: /system.slice/system-openvpn.slice/openvpn@server.service
└─5856 /usr/sbin/openvpn --daemon ovpn-server --status /run/openvpn/server.status 10 --cd /etc/openvpn --script-security 2 --config /etc/openvpn/server.conf --writepid /run/openvpn/server.pid
May 03 15:30:05 openvpn2 ovpn-server[5856]: /sbin/ip addr add dev tun0 local 10.8.0.1 peer 10.8.0.2
May 03 15:30:05 openvpn2 ovpn-server[5856]: /sbin/ip route add 10.8.0.0/24 via 10.8.0.2
May 03 15:30:05 openvpn2 ovpn-server[5856]: GID set to nogroup
May 03 15:30:05 openvpn2 ovpn-server[5856]: UID set to nobody
May 03 15:30:05 openvpn2 ovpn-server[5856]: UDPv4 link local (bound): [undef]
May 03 15:30:05 openvpn2 ovpn-server[5856]: UDPv4 link remote: [undef]
May 03 15:30:05 openvpn2 ovpn-server[5856]: MULTI: multi_init called, r=256 v=256
May 03 15:30:05 openvpn2 ovpn-server[5856]: IFCONFIG POOL: base=10.8.0.4 size=62, ipv6=0
May 03 15:30:05 openvpn2 ovpn-server[5856]: IFCONFIG POOL LIST
May 03 15:30:05 openvpn2 ovpn-server[5856]: Initialization Sequence Completed
Você também pode verfificar que a interface OpenVPN
tun0 está disponível digitando:
Você deve ver uma interface configurada:
Output
4: tun0: <POINTOPOINT,MULTICAST,NOARP,UP,LOWER_UP> mtu 1500 qdisc noqueue state UNKNOWN group default qlen 100
link/none
inet 10.8.0.1 peer 10.8.0.2/32 scope global tun0
valid_lft forever preferred_lft forever
Se tudo correu bem, habilite o serviço para que ele inicie automaticamente no boot:
- sudo systemctl enable openvpn@server
-
Passo 10: Criar Infraestrutura de Configuração de Cliente
A seguir, precisamos configurar um sistema que nos permitirá criar arquivos de configuração de cliente facilmente.
Criando a Estrutura de Diretório de Configuração do Cliente
Crie uma estrutura de diretório dentro do seu diretório home para armazenar os arquivos:
- mkdir -p ~/client-configs/files
Como nossos arquivos de configuração de cliente terão as chaves de
cliente embutidas, devemos bloquear as permissões em nosso diretório
interno:
- chmod 700 ~/client-configs/files
Criando uma Configuração Básica
Em seguida, vamos copiar um exemplo de configuração de cliente em nosso diretório para usar como nossa configuração base:
- cp /usr/share/doc/openvpn/examples/sample-config-files/client.conf ~/client-configs/base.conf
Abra esse novo arquivo em seu editor de textos:
- nano ~/client-configs/base.conf
Dentro dele, precisamos fazer alguns ajustes.
Primeiro, localize a diretiva
remote. Isso aponta o
cliente para o endereço do nosso servidor OpenVPN. Este deve ser o
endereço IP público do nosso servidor OpenVPN. Se você mudou a porta na
qual o servidor OpenVPN está escutando, mude
1194 para a porta que você escolheu:
~/client-configs/base.conf
. . .
# The hostname/IP and port of the server.
# You can have multiple remote entries
# to load balance between the servers.
remote endereço_IP_do_servidor 1194
. . .
Certifique-se de que o protocolo corresponde ao valor que você está utilizando na configuração do servidor:
~/client-configs/base.conf
proto udp
Em seguida, descomente as diretivas
user e
group removendo o ";":
~/client-configs/base.conf
# Downgrade privileges after initialization (non-Windows only)
user nobody
group nogroup
Encontre as diretivas que definem
ca,
cert, e
key. Comente essas diretivas já que vamos adicionar os certificados e as chaves dentro do próprio arquivo:
~/client-configs/base.conf
# SSL/TLS parms.
# See the server config file for more
# description. It's best to use
# a separate .crt/.key file pair
# for each client. A single ca
# file can be used for all clients.
#ca ca.crt
#cert client.crt
#key client.key
Espelhe as configurações
cipher e
auth que definimos no arquivo
/etc/openvpn/server.conf:
~/client-configs/base.conf
cipher AES-128-CBC
auth SHA256
Depois, adicione a diretiva
key-direction em algum lugar no arquivo. Isso deve estar definido para "1" para funcionar com o servidor:
~/client-configs/base.conf
key-direction 1
Finalmente, adicione algumas linhas
comentadas.
Queremos incluir essas linhas em toda configuração, mas somente devem
ser habilitadas para clientes Linux que vêm com um arquivo
/etc/openvpn/update-resolv-conf. Esse script usa o utilitário
resolvconf para atualizar informações DNS para clientes Linux.
~/client-configs/base.conf
# script-security 2
# up /etc/openvpn/update-resolv-conf
# down /etc/openvpn/update-resolv-conf
Se seu cliente está usando Linux e tem um arquivo
/etc/openvpn/update-resolv-conf, você deve descomentar essas linhas do arquivo de configuração de cliente OpenVPN que foi gerado.
Salve o arquivo quando tiver terminado.
Criando um Script de Geração de Configuração
A seguir, vamos criar um script simples para compilar nossa
configuração básica com o certificado relevante, chave, e arquivos de
criptografia. Ele irá colocar os arquivos de configuração gerados no
diretório
~/client-configs/files.
Crie e abra um arquivo chamado
make_config.sh dentro do diretório
~/client-configs:
- nano ~/client-configs/make_config.sh
Dentro, cole o seguinte script:
~/client-configs/make_config.sh
#!/bin/bash
# First argument: Client identifier
KEY_DIR=~/openvpn-ca/keys
OUTPUT_DIR=~/client-configs/files
BASE_CONFIG=~/client-configs/base.conf
cat ${BASE_CONFIG} \
<(echo -e '<ca>') \
${KEY_DIR}/ca.crt \
<(echo -e '</ca>\n<cert>') \
${KEY_DIR}/${1}.crt \
<(echo -e '</cert>\n<key>') \
${KEY_DIR}/${1}.key \
<(echo -e '</key>\n<tls-auth>') \
${KEY_DIR}/ta.key \
<(echo -e '</tls-auth>') \
> ${OUTPUT_DIR}/${1}.ovpn
Salve e feche o arquivo quando tiver terminado.
Marque o arquivo como executável digitando:
- chmod 700 ~/client-configs/make_config.sh
Passo 11: Gerar Configurações de Cliente
Agora, podemos gerar facilmente arquivos de configuração de cliente.
Se você acompanhou o guia, você criou um certificado de cliente e uma chave chamados
client1.crt e
client1.key respectivamente executando o comando
./build-key client1 no passo 6. Podemos gerar uma configuração para essas credenciais movendo-as para dentro de nosso diretório
~/client-configs e utilizando o script que fizemos:
- cd ~/client-configs
- ./make_config.sh client1
Se tudo correu bem, devemos ter um arquivo
client1.ovpn em nosso diretório
~/client-configs/files:
- ls ~/client-configs/files
- sftp sammy@ip_servidor_openvpn:client-configs/files/client1.ovpn ~/
Aqui estão várias ferramentas e tutoriais para transferir arquivos com segurança do servidor para uma computador local:
Passo 12: Instalar a Configuração do Cliente
Agora, vamos discutir como instalar um perfil de cliente VPN no
Windows, OS X, iOS, e Android. Nenhuma dessas instruções de cliente são
dependentes uma da outra, portanto, sinta-se livre para pular para a que
for aplicável a você.
A conexão OpenVPN será chamada do que quer que você nomeou o arquivo
.ovpn. Em nosso exemplo, isso significa que a conexão será chamada
client1.ovpn para o primeiro arquivo de cliente que geramos.
Windows
Instalando
A aplicação OpenVPN cliente para Windows pode ser encontrada em
OpenVPN's Downloads page. Escolha a versão de instalador apropriada para sua versão de Windows.
Nota
OpenVPN needs administrative privileges to install.
Depois da instalação do OpenVPN, copie o arquivo
.ovpn para:
C:\Program Files\OpenVPN\config
Ao iniciar o OpenVPN, ele verá automaticamente o perfil e o torna disponível.
O OpenVPN deve ser executado como um administrador cada vez que é
utilizado, mesmo por contas administrativas. Para fazer isso sem ter que
clicar com o botão direito do mouse e selecionar
Executar como Administrador
toda vez que usar a VPN, você pode predefinir isso, mas isso tem que
ser feito a partir de uma conta administrativa. Isso também significa
que usuários comuns precisarão inserir a senha do administrador para
usar o OpenVPN. Por outro lado, usuários comuns não podem se conectar
apropriadamente ao servidor a menos que a aplicação OpenVPN no cliente
tenha direitos administrativos, assim os privilégios elevados são
necessários.
Para configurar a aplicação OpenVPN para sempre executar como
administrador, clique com o botão direito do mouse no seu ícone de
atalho e vá em
Propriedades. Na parte inferior da aba
Compatibilidade, clique no botão para
Alterar configurações de todos os usuários. Na nova janela, marque
Executar este programa como Administrador.
Conectando
Cada vez que você iniciar a OpenVPN GUI, o Windows perguntará se você
deseja permitir que o programa faça alterações em seu computador.
Clique em
Sim. Iniciar o aplicativo cliente OpenVPN
somente coloca o applet na bandeja do sistema para que a VPN possa ser
conectada e desconectada conforme necessário; ele na verdade não faz a
conexão VPN.
Um vez que o OpenVPN é iniciado, inicie uma conexão indo para o
applet da bandeja do sistema e clique com o botão direito do mouse no
ícone do applet OpenVPN. Isso abre o menu de contexto. Selecione
client1 no topo no menu (que é o nosso perfil
client1.ovpn) e escolha
Connect.
Uma janela de status irá se abrir mostrando a saída de log enquanto a
conexão é estabelecida, e uma mensagem será exibida quando o cliente
estiver conectado.
Desconecte-se da VPN da mesma forma: Vá para o applet da bandeja do
sistema, clique com o botão direito do mouse no ícone do applet OpenVPN,
selecione o perfil de cliente e clique em
Disconnect.
OS X
Instalando
Tunnelblick é um cliente OpenVPN de código aberto, gratuito para Mac OS X. Você pode baixar a última imagem de disco a partir de
Tunnelblick Downloads page. Dê um clique duplo no arquivo
.dmg baixado e siga as instruções para instalar.
No final do processo de instalação, o Tunnelblick irá perguntar se
você tem quaisquer arquivos de configuração. Pode ser mais fácil
responder
No e deixar o Tunnelblick terminar. Abra uma janela do Finder e dê um clique duplo em
client1.ovpn. O Tunnelblick vai instalar o perfil do cliente. Privilégios administrativos são necessários.
Conectando
Inicie o Tunnelblick dando um duplo clique no ícone do aplicativo na pasta
Applications.
Uma vez que o Tunnelblick foi iniciado, haverá um ícone do programa na
barra de menu na parte superior direita da tela para controle de
conexões. Clique no ícone, e depois no item de menu
Connect para iniciar a conexão VPN. Selecione a conexão
client1.
Linux
Instalando
Se você estiver usando Linux, existe uma variedade de ferramentas que
você pode utilizar dependendo da sua distribuição. Seu ambiente desktop
ou gerenciador de janelas também pode incluir utilitários de conexão.
A maneira mais universal de conexão, contudo, é apenas usar o software OpenVPN.
No Ubuntu ou Debian, você pode instalá-lo da mesma forma que você fez no servidor digitando:
- sudo apt-get update
- sudo apt-get install openvpn
No CentOS você pode habilitar os repositórios EPEL e então instalá-lo digitando:
- sudo yum install epel-release
- sudo yum install openvpn
Configurando
Verifique para ver se sua distribuição inclui um script
/etc/openvpn/update-resolv-conf:
Output
update-resolve-conf
Depois, edite a configuração do arquivo de cliente OpenVPN que você transferiu:
Descomente as três linhas que colocamos para ajustar as configurações DNS se você for capaz de encontrar um arquivo
update-resolv-conf:
client1.ovpn
script-security 2
up /etc/openvpn/update-resolv-conf
down /etc/openvpn/update-resolv-conf
Se você está usando CentOS, mude o
group de
nogroup para
nobody para corresponder aos grupos disponíveis na distribuição:
client1.ovpn
group nobody
Salve e feche o arquivo:
Agora, você pode se conectar à VPN simplesmente apontando o comando
openvpn para o arquivo de configuração do cliente:
- sudo openvpn --config client1.ovpn
Isso deve conectar você ao seu servidor.
iOS
Instalando
A partir do iTunes App Store, pesquise por
OpenVPN Connect
e instale a aplicação oficial OpenVPN para iOS. Para transferir a
configuração do cliente iOS para o dispositivo, conecte-o diretamente a
um computador.
A conclusão da transferência com o iTunes será descrita aqui. Abra o iTunes no computador e clique em
iPhone > apps. Role para baixo até a parte inferior na seção
File Sharing e clique no app OpenVPN. A janela em branco à direita,
OpenVPN Documents, é para compartilhamento de arquivos. Arraste o arquivo
.ovpn para a janela Documents do OpenVPN.
Agora, inicie o app OpenVPN no iPhone. Haverá uma notificação de que
um novo perfil está pronto para ser importado. Toque no sinal verde de
adição para importá-lo.
 Conectando
Conectando
O OpenVPN está agora pronto para ser utilizado com o novo perfil. Inicie a conexão deslizando o botão
Connect para a posição
On. Desconecte deslizando o mesmo botão para
Off.
Nota
A chave VPN abaixo de **Settings** não pode ser utilizada para conectar na VPN. Se você tentar, você vai receber um aviso para somente utilizar o app OpenVPN.

Android
Instalando
Abra o Google Play Store. Pesquise por
Android OpenVPN Connect e instale a aplicação oficial OpenVPN para Android.
O perfil
.ovpn pode ser transferido conectando-se o
dispositivo Android ao seu computador pelo USB e copiando o arquivo.
Alternativamente, se você tiver um leitor de cartões SD, você pode
remover o cartão SD do dispositivo, copiar o perfil nele e então,
inserir o cartão de volta no dispositivo Android.
Inicie o app OpenVPN e toque o menu para importar o perfil.
Depois, navegue até a localização do perfil salvo (a captura de tela utiliza
/sdcard/Download/) e selecione o arquivo. O app fará uma notificação de que o perfil foi importado.
 Conectando
Conectando
Para conectar, simplesmente toque no botão
Connect. Você será perguntado se você confia na aplicação OpenVPN. Escolha
OK para iniciar a conexão. Para desconectar da VPN, volte para o app OpenVPN e escolha
Disconnect.
Passo 13: Testar sua Conexão VPN
Depois de tudo instalado, um teste simples confirma que tudo está
funcionando apropriadamente. Sem ter uma conexão VPN habilitada, abra um
navegador e vá para
DNSLeakTest.
O site irá retornar o endereço IP atribuído pelo seu provedor de
Internet e como você aparece para o resto do mundo. Para verificar suas
configurações DNS através do mesmo website, clique em
Extended Test e ele irá lhe dizer quais servidores DNS você está usando.
Agora, conecte o cliente OpenVPN à VPN do seu Droplet e atualize o
navegador. O endereço IP completamente diferente do seu servidor VPN
deve aparecer agora. É assim que você aparece para o mundo agora.
Novamente,
DNSLeakTest's Extended Test irá checar suas configurações DNS e confirmar que você está agora usando os resolvedores DNS forçados pela sua VPN.
Passo 14: Revogando Certificados de Cliente
Ocasionalmente, você pode precisar revogar um certificado de cliente para prevenir futuros acessos ao servidor OpenVPN.
Para fazer isso, entre em seu diretório CA e recarregue o arquivo
vars:
- cd ~/openvpn-ca
- source vars
Em seguida, chame o comando
revoke-full usando o nome do cliente que você deseja revogar:
Isso irá mostrar alguma saída, terminando em
error 23.
Isso é normal e o processo deve ter gerado com êxito as informações de
revogação necessárias, que são armazenadas em um arquivo chamado
crl.pem dentro do subdiretório
keys.
Transfira esse arquivo para o diretório de configuração
/etc/openvpn:
- sudo cp ~/openvpn-ca/keys/crl.pem /etc/openvpn
A seguir, abra o arquivo de configuração do servidor OpenVPN:
- sudo nano /etc/openvpn/server.conf
No final do arquivo, adicione a opção
crl-verify, de
forma que o servidor OpenVPN verifique a lista de revogação de
certificado que criamos sempre que uma tentativa de conexão é feita:
/etc/openvpn/server.conf
crl-verify crl.pem
Salve e feche o arquivo.
Finalmente, reinicie o OpenVPN para implementar a revogação de certificados:
- sudo systemctl restart openvpn@server
O cliente não deve mais ser capaz de se conectar com êxito ao servidor usando a credencial antiga.
Para revogar clientes adicionais, siga esse processo:
- Gere uma nova lista de revogação de certificados recarregando o arquivo
vars no diretório ~/openvpn-ca e então chamando o script revoke-full com o nome do cliente.
- Copie a nova lista de revogação de certificados para o diretório
/etc/openvpn para sobrescrever a lista antiga.
- Reinicie o serviço OpenVPN.
Esse processo pode ser utilizado para revogar quaisquer certificados que você tiver emitido previamente para seu servidor.
Conclusão
Parabéns! Agora você está atravessando com segurança a Internet
protegendo sua identidade, localização, e tráfego dos bisbilhoteiros e
censores.
Para configurar mais clientes, você precisa apenas seguir os passos
6, e
11-13 para cada dispositivo adicional. Para revogar acesso de clientes, siga o passo
14.
Fonte: https://www.digitalocean.com/community/tutorials/como-configurar-um-servidor-openvpn-no-ubuntu-16-04-pt